(4)에서의 재부팅이 완료되고 설치가 정상적으로 진행이 되었다면 StarlingX의 대시보드에 접근이 가능합니다.
자신이 사용하는 브라우저를 켭니다.
url에 이전 단계에서 설정했던 oam floating ip를 입력하고 포트번호 8080을 붙여주고 입력합니다.
system oam-show만약 기억이 나지 않으신다면 위의 명령어를 입력해서 oam floating ip를 알아낼 수 있습니다.
http://<oam-floating-ip-address>:8080위의 URL을 브라우저에 입력하면 StarlingX의 대시보드에 접근이 가능합니다.
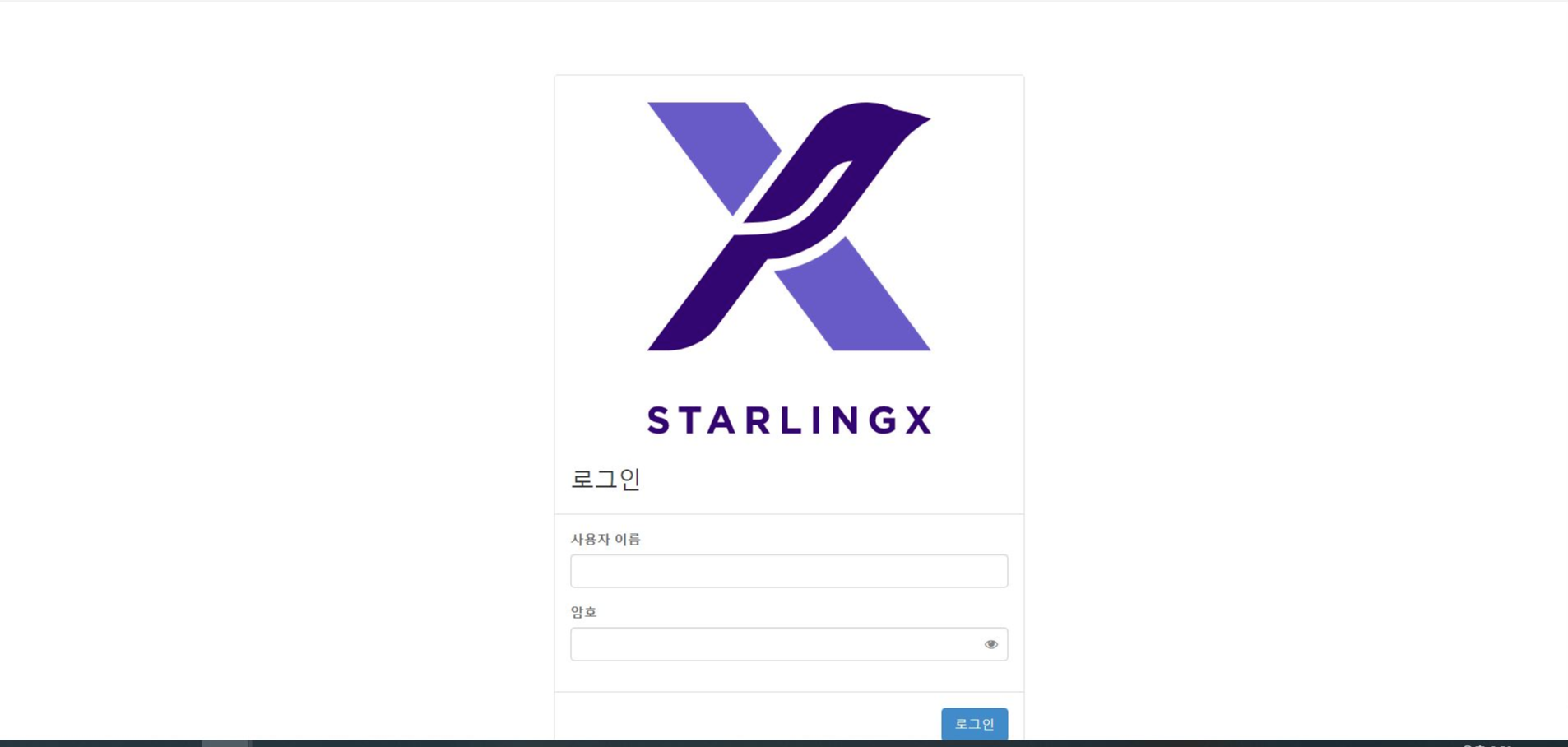
URL에 접속하게 되면 StarlingX의 로그인 화면이 보입니다.
초기 설정값은 아래와 같습니다.
ID: admin
pw: St8rlingX*종종 (1)단계에서 localhost.yml을 설정했을 때의 비밀번호로 설정되는 경우도 있으니 유의하시길 바랍니다.

Host inventory 탭입니다. 로그인을 하면 위와 같은 화면을 볼 수 있습니다.
여기가 StarlingX의 Configuration Management(구성 관리)을 담당하는 탭입니다.
위 화면은 아무것도 없어서 뜨지 않지만 Edge Site에 새로운 Node가 생긴다면 이 탭에 해당 Node 관련 정보가 추가되고 관리할 수 있게 해줍니다.
이 때 만약 위에서 보이는 Controller-0의 Status가 빨간 글씨로 무언가 적혀있다면 설치가 잘못된 것입니다.

좌측의 Data Networks 탭을 선택하면 자신이 선택한 2개의 랜 포트가 어떻게 활용되고 있는지 볼 수 있습니다.

Falut Manager탭입니다.
말 그대로 Fault Management(오류 관리)의 역할을 하고 있습니다.
모든 노드에서 발생한 알람 혹은 에러를 한눈에 모아 볼 수 있습니다.
위 사진은 Falut Manager의 Active Alarms 탭으로 현재 해결되지 않은 에러나 Warnig을 확인 할 수 있습니다.
만약 문제가 생기면 Host Management(호스트 관리) 의 기능을 통해 자동복구가가 가능한 것은 자동복구가 되는 것을 확인할 수 있습니다.

Evenets 탭입니다.
모든 노드에서 발생한 알람에 대한 로그를 확인할 수 있습니다.
이 이외에도 다양하게 Sofeware Management(소프트웨어 관리), Service Management(서비스 관리)의 기능을 보여줄 수 있는 탭이 존재하나 졸업작품 당시 사진을 남겨놓지 않아서 기록을 하지 못할것 같습니다.
'Cloud > StalingX' 카테고리의 다른 글
| StarlingX - (7) OpenStack 설정 및 접근 (0) | 2020.03.17 |
|---|---|
| StarlingX - (6) Airship-armada를 이용한 OpenStack 설치 (0) | 2020.03.17 |
| StarlingX - (4) Controller 설정 (5) | 2020.03.16 |
| StarlingX - (3) Ansible을 이용한 kubernetes 설치 (0) | 2020.03.16 |
| StarlingX - (2) bootable usb로 os 설치 (0) | 2020.03.16 |